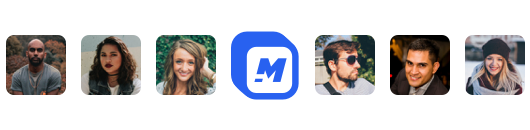How to add a gif to text
Adding a gif to text can be a great way to add some levity or personality to your message. And, fortunately, there are a number of online tools that make it easy to do. Here's a quick guide on how to add a gif to text using some of the most popular tools.
Some popular reasons to add text to gif include:
- A birthday post! Does your friend have an important birthday coming up? And you want to commemorate it with their favorite gif. Or better yet, does an enemy have a birthday coming up and you want to send them a passive aggressive birthday gif? I have the solution for you.
- Or did something hilarious just happen in your group chat, and you want to add text to a gif to respond? I know just what you need.
- Lastly, did you have a funny idea that you want to bring to life? It'll surely go viral on Twitter, you just need to add text to a gif for it to happen. Well, you're in the right place.

How to add a gif to text online
A great option to add a gif to text is Motionbox. They have a lot of great options for editing video including a gif editor, speeding up a gif, or just adding text to a video.
You're going to go ahead and open up Motionbox. Head to the dashboard and create a new video.
Once in the editor, you can choose from the pre-existing gifs, or you can upload your own!
The benefits of adding a gif to text within Motionbox are many.
- Having the ability to edit the gif itself on top of adding text is huge! You can change the length, speed and even crop the gif as you see fit. Whatever you need to do in order to make your text fit your gif!
- You can compress the gif as needed! Being able to make the file size bigger or smaller can be a game changer depending on what you are uploading your gif to!
- Within Motionbox, the endless ability to edit what you create affords you stylistic options that cannot be found anywhere else. Whether you're looking to create a birthday gif, or just a gif to add to a school presentation.
How to add a gif to text using Photoshop
Adding a gif to text is easy with Photoshop. You can use the "Text" tool to add your own custom text, or you can use the "Type" tool to add existing text from another file. You can also use the "Edit" menu to add or change the font size, color, and other attributes of your text.
To add a gif to text, first open Photoshop and create a new document. Then, click on the "Text" tool in the toolbar and type out your desired text. Once you're satisfied with your text, go to the "Edit" menu and click on "Copy." Next, open up the gif file that you want to add your text to. In the gif file, click on the "Paste" button in the toolbar and your text will be added!
How to add a gif to text using Microsoft Word
Adding a gif to text is a great way to add some personality and flair to your document. Microsoft Word has a built-in gif editor that makes it easy to add gifs to your text. Here's how:
Open Microsoft Word and create a new document.
Type the text that you want to add the gif to.
Select the "Insert" tab at the top of the screen. Then, click on the "Picture" button in the "Illustrations" section.
This will open up a file explorer window. Navigate to the folder where your gif is saved and select it. Then, click on the "Insert" button.
The gif will be inserted into your document at the cursor location. You can then resize it or move it around as desired.
How to add a gif to text using PowerPoint
If you want to add a little extra flair to your PowerPoint presentation, you can add a gif to text. Here's how:
Find a gif that you like and download it. You can search for gifs online or create your own using a program like Photoshop.
Once you have your gif, open up PowerPoint and go to the slide where you want to add the gif.
Click on the "Insert" tab and then click "Picture." This will allow you to insert the gif onto your slide.
Resize the gif as needed and then add any additional text that you want to include with it.
When you're finished, save your PowerPoint presentation and voila! You now know how to add a gif to text in PowerPoint
How to add a gif to text using online converters
Adding text to a gif can be done easily using online converters. There are many free online converters that can be found with a simple Google search.
The first step is to find an online converter. Once you have found one, upload the gif file that you want to add text to. After the file has been uploaded, you will be able to edit the gif. Add the text that you want and then save the file.
That’s it! You have now successfully added text to a gif using an online converter.
In conclusion,
Whether your goal is to add text to a gif that already exists, or make a gif that has text on it, Motionbox has all the tools you need to get it done. Just remember to focus on ensuring the gif and text are both clear and you'll be great!
Frequently Asked Questions
Well, if you have some questions you think may be frequently asked, you are in the right place.
What kind of text should I use?
You can use any text you'd like! There are plenty of options, some pro tips though are to make sure the text you're using does not overpower the gif. You want the text and the image to balance out. You could try highlighting the text, changing the colors or the font, there are tons of options for effective ways to make your text and gif stand out together.
Where can I find the gif?
You have a couple options for this, you can either upload your own, or choose from our gif library! Either option affords you plenty of choices to pick from.
Do I have to use a specific template?
Nope! While we have many potential templates, you could also just create your own. The benefit of using a template is that you can take a good amount of the work out of it. But making your own makes it so your creativity can really flow through in what you create.
How much does Motionbox cost?
Motionbox is entirely free to use, with options to upgrade to a paid plan. All you need to do is make an account, and you can dive right on it. With a paid account though, you have the option to upload bigger files and create larger renders.
Hey 👋 I am the founder and maker of Motionbox. My mission is to build useful tools in the video space. I enjoy science, art, and sports. Feel free to reach out to me.