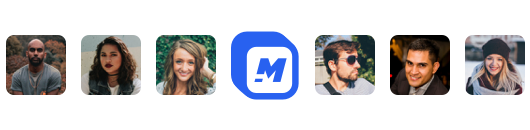How to Add Animated Text to Video in 2020
If you're like any human in 2020 then you've probably come across video ads online. I am sure you have noticed some of these ads feature animated text which makes the video ad pop.
For some folks making these types of videos can be difficult, for others extremely time consuming.
One of Story Creators core features is the pre-made animated text options. These animations are not stock or cheesy. They have character and many of them are modeled after the animated text I found in online ads myself.
Use cases for adding animated text to video.
- Fitness instructors introducing exercises and their name
- Online e-commerce businesses making ads showcasing their products
- Real estate folks showcasing new listings
- Online course creators showcasing ideas
- Soloprenuers highlighting and emphasizing points
- Brand consultants communicating a message
- Online brands outside of e-comm making ads
- Etc
Follow along as I show you how easy it is to add animated text online within Story Creator App.
Open the Animation Tab
Once you're logged in or if you don't want to login there is also a free demo. You will need to have the creator view open. From here you will see options in a sidebar, one of those options is labeled "text". Once you select that you will have a list of animated text that are categorized by series.

Select the Animated Text Option You Like
Modern was designed with bolder fonts and some contrasting sizes and colors. You can edit the colors and the words. I am working on making them slightly more customizable, in the meantime they're pretty limited in what you can do to them.
The Glitch Series is a fun one that adds a cyber punk feel to your videos. From my observation glitch animations tend to be a popular choice. I had to add a few from the beginning. As I expand the library I do plan to add more of these options. Select a glitch option if you want to make your videos stand out.
The newest series at the time of this writing (named the "simple series") embodies a style that you can use anytime and is guaranteed to be a classic. These options feature a very subtle animation that will make your videos stand out and look professional. All you need to do is click and modify the wording, position it, and resize it. You can also change the color, and font options will be coming soon.
The goal with these animation options is to make it super easy for you to click and create without the hassle of spending hours creating them on your own.
Once you've found an option you like for your video project go ahead and click on the thumbnail in the sidebar to add it to the art-board.
Note: Do note since the animated text tends to appear over time that when you add it and the animated text is at the beginning of the clip you will see nothing inside the red active lines. This is because the keyframe doesn't have the text set to appear until a certain duration of time has passed.
Modify and Export
The animated text, while not perfect, has been designed to help you make videos faster. This is literally the last step in a three part process, Point & Click, Modify, and Export.
When you're satisfied with your work. Just click the big blue button that says "Quick Export" and wait depending on how long your video is. Video will take roughly one minute to render per minute of video, sometimes more, depending on how much animations you use. Also Story Creator encodes the video to a format that is social media and iPhone friendly.

This is what the creator view will look like moments before it's ready to be exported. Simply wait and when the video is done it will be hosted on the cloud for you and a link provided.
Hey 👋 I am the founder and maker of Motionbox. My mission is to build useful tools in the video space. I enjoy science, art, and sports. Feel free to reach out to me.