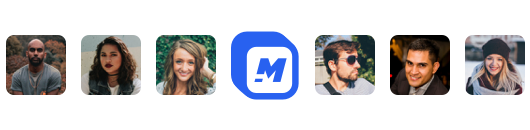How to Compress Videos
Video files can range from 10 MB for a one-minute video, to hundreds of MB or more for a longer video.
Unless you need the highest resolution, making video files smaller is better for everyone.
This will drastically speed up your video creation and editing process.
There are many reliable ways to reduce the video file size without losing the video quality that we will discuss in this article.
Large video files not only hound your storage space but also result in time lost by the user due to buffering.
The final result is that your video content does not go through to its intended audience and you waste valuable resources - both time and money - during video production.
How to Compress Video Files
While there are many video editing software that will compress a video within a matter of seconds, video compression will cost you video quality.
If the video quality is important to you, trim some sections of the video. These can be parts where there is only text showing on the screen or some footage that is added in the beginning or end.
Another way is to remove any non-essential audio or background music.
If either of these isn't a suitable option for you, then let's look at the methods to compress video files and what video compression means for the video that you put lots of effort into, to produce.
Best Free Video Compressors in 2021
A video compressor is software that will change the different settings of your uncompressed video to reduce video file size. All you have to do is upload your video(s), choose your required settings, and download once it's compressed.
We have compiled a list of the 5 top video compressors in 2021. Let's have a look at each of them! The first three are ones you can download and use unlimitedly on your computer. However, if you're looking to only compress a single video file we recommend options 4 and 5 which are web-based.
1. VLC (Windows, Mac, Linux)
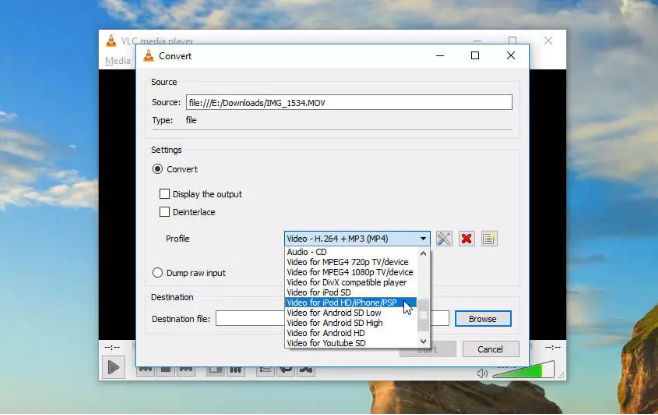
VLC is a popular tool that is not only used for playing videos but also to compress your videos. It is available on most computers and you don't have to download any additional software to reduce video size and convert your audio/video files in a matter of time.
To convert a file without losing quality first go to File -> Convert/ Stream. You can then use a preset to do so. If you would like more control you can change the settings for yourself. Choose where you'd like to export the compressed video and off it goes.
2. Shotcut (Windows, Mac, Linux)
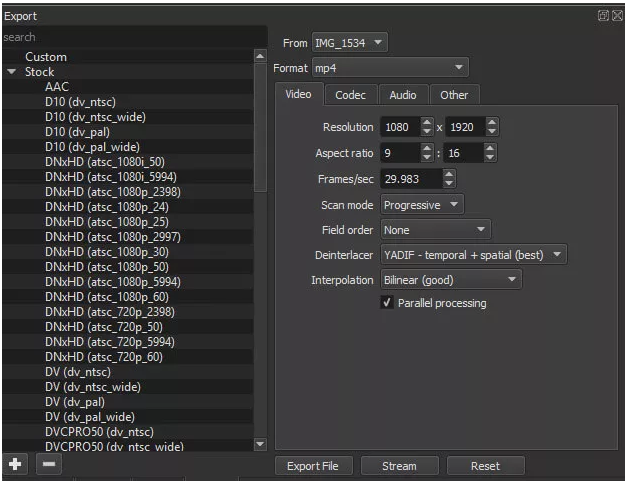
Shotcut is a video editing software that provides you with compressed videos without spending a single dime!
All you need to do is upload the video in the software, click on export, choose your required settings for aspect ratio, video resolution, desired video format, and many more, and voila! You have a reduced file size.
3. QuickTime Player (Mac)
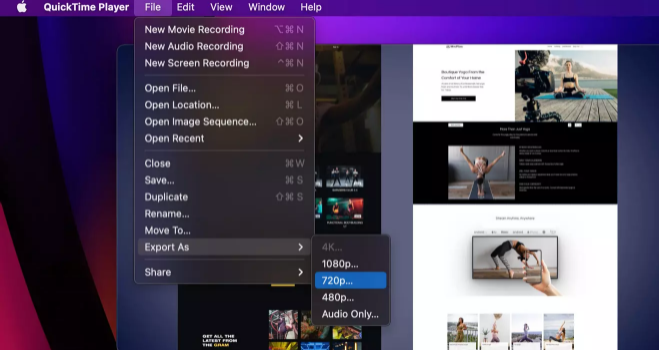
QuickTime player is the go-to option for Mac users and apart from being its default video player, it can also compress video files without the need for any additional software.
Using QuickTime Player, you may adjust the video dimensions, decrease the frame size and bit rate of most video file formats.
However, since QuickTime Player does not support resizing options, you may have to resort to web-based software to avoid downloading extra software just for video compression purposes.
4. VideoSmaller (Web)
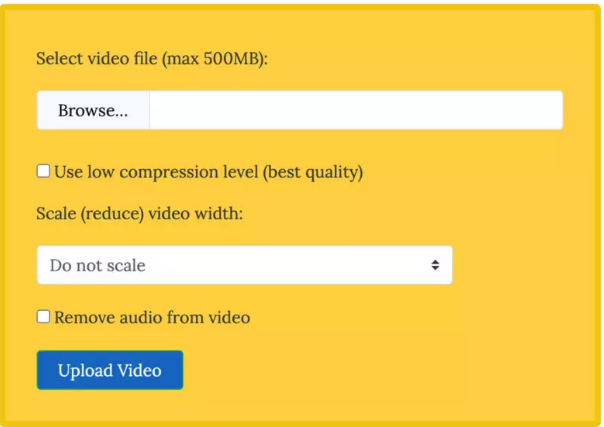
The last video compressor on our top list is VideoSmaller. This, too, is a tool-based website that allows you to compress your video file size, after tweaking some options, and is completely free.
This allows file uploads of upto 500Mb and asks you to enter your desired compression level (from low compression level with high quality but lesser compression to a high compression level with significant loss of video quality but an excellent reduction in video file size).
Additionally, it also scales your video, and scaling down will reduce the file size to a higher extent.
Lastly, the feature of removing audio from the video also gives a significant size reduction without compromising on the quality of the video.
ERB - Making a Video Smaller or Larger
The three elements that play a fundamental role in the size of a video are ERB:
- Encoding
- Resolution
- Bitrate
Changing each of these can make a large difference in the video quality as well as size. Let's explore how!
Encoding
The encoding consists of the video codec and the container. If you want to avoid technical details, all you need to know is that the best option to go for is an H.264 encoding with an MP4 encoder.
Resolution
Resolution is the total number of pixels that each frame contains and is a "horizontal x vertical" measurement with 3840 x 2160 representing 2160p and very high quality.
Choosing the optimum resolution usually depends on the intended purpose of the video as well as your target market. Here's a handy list that you can refer to for choosing the best resolution for your video:
- For YouTube videos, go for 1080p. Most monitors around the world have a 1920 x 1080 pixel resolution.
- For a video likely to be watched on a TV or by streamers, the best resolution to go for is 144op. 1080p may also work, but for users streaming on 4k televisions, the video quality might take away from their experience of the video.
- As for a video made for smartphone users, go for video quality of 1080p. As smartphone screen resolutions and pixel densities are improving with every new phone upgrade, viewers want to watch great quality videos that stream in a matter of seconds.
Sure there are now 8K screens and even a few 16K ones, however, 1080p remains the common resolution around the world. Therefore if you want the best of both worlds, we recommend you choose this.
Bitrate
Coming to the last and possibly the most fundamental key player in determining video quality, bitrate is a quantity representing the number of bytes (information) transmitted per second. YouTube recommends these settings for different bitrates:
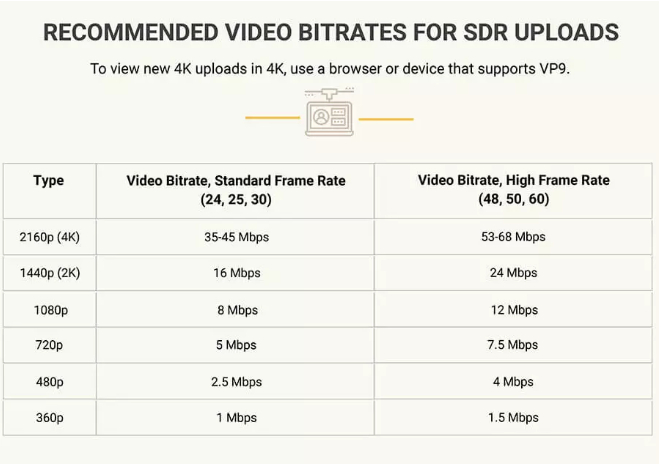
We recommend that you use a variable bitrate. This will mean that rather than transmitting a constant amount of information every second, there may be a higher transmission of information when the video requires. This retains a great video quality at the cost of less control over video size.
Bitrate is not to be confused with frame rate. Frame rate is the number of frames shown per second. However, as shown by the table above, bitrate is dependent on resolution and frame rate.
Frequently Asked Questions
Here are some commonly asked questions when it comes to
What's the Best Way to Reduce Video Size?
Clearly, video compression is the quickest way to reduce video size. However, to avoid quality loss you could also try to make your video shorter. Additionally, if you've created the video yourself, you could try using different elements and fewer features.
Does Compression Affect Video Quality?
Video compression directly results in a loss of quality. That is unavoidable. However, using different compression settings and choosing different encoding settings, resolutions and bitrates may give you optimum results and a small, almost unnoticeable, loss of video quality.
Conclusion
Finding the right size and quality is crucial for your OTT video uploads and live streaming. It can be difficult to find a good balance between quality and video size, but not impossible. Test resolutions and bitrates to see how they affect quality. After some experimentation, you'll find the right settings to make videos smaller. And that will save your viewers both space and money, no matter what platform you're on or cloud platform you use, whether it be Google drive or OneDrive.
Check out different OTT platforms of your choice to learn more about their guidelines and recommendations for video upload and quality settings. Then check out different encoding settings to change the size of your video.
In the end, your primary goal is to reduce the amount of bandwidth that you'll need to compress your video into the right size and quality depending on your use.
Hey 👋 I am the founder and maker of Motionbox. My mission is to build useful tools in the video space. I enjoy science, art, and sports. Feel free to reach out to me.