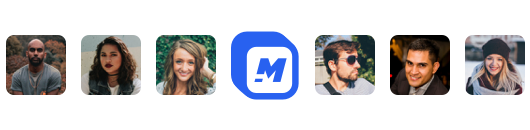How to Insert a GIF Into a PowerPoint
Powerpoint is a popular slide show presentation tool. It is included as a standard in Microsoft Office Suite. It consists of slides that one can design to convey their point to the audience. Using Animated Gifs can be a fun way to present. It can help catch the audience in any setting, whether formal, like in a business presentation or informal. Gladly, PowerPoint enables you to add any animated gif easily.
Insert a GIF Into Your Powerpoint Presentation
To insert an already saved non-animated/animated gif file in a PowerPoint slide, the following steps can be taken:
- Open Powerpoint, select your project of interest, or open a new one.
- Now, select the PowerPoint slide where to want to insert a gif image. The selected current slide will have a red boundary around it in the left pane.
- Select and click the Insert tab from the ribbon in the top center of PowerPoint and choose the image/pictures option.
- After the insert picture dialog box opens, enter the gif file name or browse the location of your gif, all the while making sure it has a .gif extension and double click open to insert gif files.
- The Gif image will now show on the current slide but won't loop or run in the editing mode of the slide.
- To check the animated gif, select play or click the Slide Show tab from the bottom right of the window. You can also perform the same operation by clicking the Slide Show tab from the top ribbon and select From Current Slide option.
- The PowerPoint will now start the slide show, and if your animated gif is working, it will start animating and looping.
The above steps will enable you to add any GIF that you saved on your desktop. But remember, the GIFs are only animated automatically in slide show mode. Thus the gif's animation won't work in edit mode or if you save your PowerPoint project as PDF or any other extension.
Searching for Animated Gifs in PowerPoint and Web
The above steps help you add an already chosen and saved Gif easily, but what if you don't have the required GIF. Then you'll have to search the internet and find the animated gif that bests fit your requirement, or you can find the gif in PowerPoint.
There are thousands of gifs available online regarding all sorts of topics. May it be memes or some chat messages gifs. You can open the web browser you have, such as google chrome, and perform a quick search such as "gif" or "animated gif," It should do the job.
The other option is searching for gifs in PowerPoint or PowerPoint online. Powerpoint online is just the web version of PowerPoint and has limited options for editing slides.
Go to the slide you want to insert Gif in, and from the Insert tab of the top ribbon, select Online Pictures for the 2013 version and onwards. For the previous version, this option is named Clip Art. After doing the above steps, a search box for Bing image search will appear where you can type "Animated gif," "gif," or any other keyword to narrow down the search. It also provides you with a check named Creative Commons Only to search for only licensed gifs, to stay away from violating copyright laws for publishing your presentation online.
Control Loop Count of Animated GIF in PowerPoint
Any gif should have at least two separate frames of images, and the number of these frames determines the length and movement of these gifs. The loop count of the gif is the number of times these frames will keep animating. Although most animated gifs are designed to loop continuously, you can control the loop count using any online gif editor. The reason to do that in PowerPoint presentations is to stop the audience from getting distracted. After taking notice of the gif and the point you want to convey, the audience's attention should be directed to you so they can listen to the rest of the presentation in complete focus.
To control the loop count, visit any website, upload the relevant gif, and select the "Split to Frames" button. Then "Edit Animation" and lastly click and select the "Loop Count" option. You can then enter the number of times you want to loop the gif, then select the "Make a Gif" option to continue saving the edited gif.
Once the edited gif is download, you can follow the above steps to insert the gif in PowerPoint.
Editing a GIF file in PowerPoint Slide
You can edit the gif files inserted in PowerPoint like any other image. You can drag it, resize it, crop it or rotate it.
All the other formatting options can also be selected. These won't change the animation structure of the gif but can be used to enhance the process. Format settings such as 3D rotation will stop the gif from animating even in a slide show.
FAQs
What is an Animated GIF?
The animated gif is a collection of static, animated images encoded in Graphics Interchange Format that run continuously. It is limited to 256 colors and has a tiny file size.
Inserting a GIF File into PP - A Recap
Gifs are a fun way to present topics using Powerpoint. Inserting animated gifs into PowerPoint is quite easy and is exactly similar to adding saved pictures. Apart from inserting an already saved gif file, you can also search for licensed gifs using PowerPoint and edit them freely like any picture. The loop count of gifs can also be edited online to avoid any distractions during presentations. Overall, PowerPoint has made it pretty easy for users to add gif files in presentations to spice things up.
Hey 👋 I am the founder and maker of Motionbox. My mission is to build useful tools in the video space. I enjoy science, art, and sports. Feel free to reach out to me.