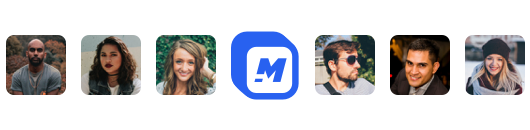How to make video memes in 2020
My favorite social media accounts are the ones that constantly share dank memes. While it's cool to share humor, it's not cool to steal memes. It's much cooler to create them. Now you have the power to create these dank memes in under 5 minutes with Story Creator.
In this guide I am going to take you on a journey in creating your very first meme. This should be fun and fast.
#1 Go to YouTube
First, let's head over to the mecca of video content -- YouTube and find some meme worthy videos. Whatever your message may be, surely there will be a relevant video with a relevant scene on YouTube. It's up to you to go deep into your nostalgia to figure out what that moment is.

I chose Ace Ventura because I get mighty nostalgic on Jim Carrey movies and he has plenty of meme worthy scenes. This is actually the enjoyable part, you get to relive these moments during the creation process.
Creating a meme is an opportunity for you to express yourself in ways that mere words can't do.
#2 Copy the Link and Paste
This is where it becomes fun. Simply copy the link of the video you want to memeify. Then paste it here 👉 https://storycreatorapp.com/tools/video-trimmer

Then in a matter of seconds you will see a lightweight online video trimmer. The trimmer is composed of a few simple, highly useful components.

You will notice a minimal timeline below the video. I call this the video track and it represents the duration of the whole video from beginning to end. The red zone with the handles on the edges represents the zone in which you want to trim.
You can drag the handles to control the start time and the end time. This is useful to pull out the exact segment. Simply scan the video with the current time marker (the blue element). Once you found the starting point, you can either drag the left handle to match that point. An easier way to do this, is to click the stopwatch icon inside the "Start Time" input on the side bar.

The same behavior applies to the end time, find the segment of the clip where you want to end then either drag the right handle to that point. Also you can click the stopwatch icon labeled "End Time" on the sidebar and it will automatically snap to where the play head is.
#3 Trim & Download
You can trim up to 2 minutes of YouTube video for free. For quick clips and memes, this should be more than enough time.
The trimming process is pretty fast and should only take a few seconds. Simply press the big blue button that says "Trim & Download" you will see a spinner appear, then it will automatically download onto your computer.

#4 Add Text (Using Story Creator)
The easiest way to add text to a video meme is by logging into the app for free. Then uploading your new clip onto the video section within the uploads tab.
I am working on a free tool to add text to video and will be releasing that soon with no account required, but in the meantime simply login, upload, then edit. It's quick and painless.

Once the new video clip is uploaded, you can select the text tab, choose "Add Basic Text", then it will appear on the art board, centered, and ready for action.

When adding text to the timeline the start time will be set at the current play head time. Since my play head 👆 is at 00:00:7:82 (aka 7.82 seconds) the basic text was added at that time stamp defaulting to be 5 seconds long from that point.
We can easily adjust the time in which the text appears. We know for our video, we want it to appear for the whole duration. So we simply drag the left edge to the 0 second mark, or we can set the start time using input on the toolbar to the right, you will see the "Timestamps" label, and from here you can specify the start time to be 0.
You will follow the same steps as the start time for the end time, this time you will set the end time to match the video clip duration. To get the video clip duration, simply select it and from here you can see it's end time by looking at the toolbar or looking at the timestamp bubbles that appear above the clip when it's active.

Once you have figured out your message. You can modify the text style when it's active.
An active text object will have custom properties inside the toolbar allowing you to select the font family from a list of 300+ Google fonts. You can set the line height, the font size, font weight, font color, and text position.
I plan to roll out text shadows and text stroke soon. Combine this with grouping text and rotating text your content will be fire.
#5 Export and Become a Dominant Force in the Meme Game
Before you do export you can resize the video dimensions to target specific platforms. The current options Story Creator offers are
- 1080x1080 - This is great for Instagram, LinkedIn, and Twitter
- 1080x1350 - This is a taller post style that is popular on Instagram
- 1920x1080 - This works well with YouTube and any widescreen platforms
- 1080x1920 - This is perfect for Instagram stories, LinkedIn stories, Snapchat, Tik Tok, essentially anything that does well with vertical videos, i.e stories.

Once you're happy with the video size. Then you can press the big blue button labeled "Quick Export" depending on the length and the complexity of the elements on the video timeline, it should only take a few moments to render. As a rule of thumb it's roughly 1-2 minutes of render time per minute of video.

Once it's done you will be able to download it. Story Creator also hosts the video for you in the cloud, so you can copy the link and share it with the internet immediately.
Hey 👋 I am the founder and maker of Motionbox. My mission is to build useful tools in the video space. I enjoy science, art, and sports. Feel free to reach out to me.