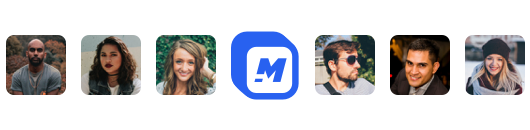How to Transcribe a YouTube Video
Did you know that transcriptions and captions are among the most neglected aspects of YouTube videos? It’s a video, so it’s about the visual and audio content, right? Well, no. Quality captions and transcriptions go a long way in helping you reach a wider audience and get the most from the content you produce. In this blog we’ll talk about how to transcribe a YouTube video using Motionbox.
Why transcribe a YouTube video into text?
If you’re still not entirely convinced, we’d like to offer a brief rundown of why it’s crucial to turn your YouTube video into text. The key points here are:
- Higher engagement
- Increased watch times
- SEO boost
Greater audience engagement
Just think about it: you soak in more content when you read what you’re hearing, right? Research and studies have shown that users are more engaged when consuming content in multiple ways.
Ideally, users should see you, hear you, and read what you say. It is easier to consume content this way, decreasing the odds for users to lose focus and leave your videos. In short, your watch times will get higher.
Wider audience reach
Not everyone in the world speaks your language, be it English or any other language. And not everyone’s language skills are the same. For non-native speakers, captions make a world of difference in understanding your Youtube video. If you want to go global consider your non-native audience and get those captions up and running. Captions also allow your viewers to watch your content with muted audio, making things much easier for those who prefer silent browsing or who experience hearing challenges.
SEO boost for better search performance
Higher engagement will increase your positioning within the YouTube platform. As Youtube uses the transcripts to tag your videos better, they will rank higher and reach a more relevant audience faster. Readily available transcripts engage your biggest fans who can share excerpts of your content and links to the whole video. This is highly beneficial for boosting traffic from social media. Additionally, hosting transcripts on your website or other non-video channels opens a new market for your content.
What are the benefits of transcribing your YouTube video to text?
Some more benefits of investing in YouTube transcriptions are given below.
Captions make your YouTube videos more searchable
YouTube has an interactive search feature, allowing users to find specific content based on video captions. Your chances for a higher ranking increase if your transcript covers target keywords for particular niches.
For example, if a user searches the title of your video, your odds to pop up on YouTube are decent. But if they search for a phrase you mentioned in the clip or a certain keyword, that’s where the proper subtitles set in and help the algorithm send those viewers your way.
It’s easier for other creators to cite and link your content
Many creators across the board, including video or text content, use YouTube videos as a source. When properly sourced, your content is linked, strengthening your authority and ranking.
We can say from first-hand experience that videos with quality captions are more likely to be used as a source. After all, having a readily available transcript cuts down the amount of work for other creators.
Your videos are watchable at all times
You might think that people are all ears when they consume your content but on a global scale, they are not. For example, a whopping 85 percent of all Facebook videos are played muted. Sound is an inconvenience when your audience is on public transport, in a classroom or in a boring meeting. Subtitles reduce the chances of your video being passed over by busy audiences of today.
How to transcribe a YouTube video with Motionbox?
Motionbox is a convenient and easy-to-use tool for transcribing your YouTube videos. You can sign up for free and the just follow these simple steps. Motionbox will automatically transcribe the video you choose and allow you to manually tweak the transcript until it is perfect. Once you’re happy, you just save the text as an .srt file, the most common subtitle format. Here’s how to do it step by step.
Log in or sign up for free
On the official Motionbox site, hit the Try For Free Button in the upper right corner.

You can sign up with one click via Google, or with a couple more clicks by adding your email and password. Then as soon as you hit “Sign Up,” you’re in, no questions asked. You’ll be asked to confirm your email and that’s it.

Add the video you want to transcribe
After logging in, click on the big box with plus button and the “Create Video” sign. Once you’re transferred to the blank editor, hit the “Add Media” button on the lower left side of the screen.

A screen will pop up, prompting you to paste the link to the YouTube clip you want transcribed.
Trim the video
When you paste the link, Motionbox will take you to the trimming page. Once you’ve selected the part of the clip you want to work on, click “Trim & Add To Timeline.” Note that you can only trim up to two minutes. You can also skip this step to use the full video.

Then, resize the image so it fits the screen.

Add subtitles to your YouTube video
Up next, click on the reel at the bottom of the screen and then hit the “Automatically Subtitle” button on the right. You will see the “Loading subtitles…” sign at the bottom left side of the screen. The subs will take a moment or two to load, depending on the size of the clip.

Edit the auto subtitles of your transcribed Youtube video
The next step is to edit the auto-generated subtitles where needed. Majority of the text will transcribe correctly with the occasional odd word requiring some manual correction. One way to make the edits is by clicking directly on the screen, deleting the bad text and revising it.

Another editing method is to click the “Edit Subtitles” button on the center right. It will take you to a new screen displaying all text in the selected clip as shown below

You can continue editing each part of your autogenerated YouTube video to text transcript until you’re happy.
Save subtitles
When you’re done, hit the “Download .srt” button on the Edit Subtitles page. The .srt file will be saved in your target download folder. And that’s it, you’re all set!
If you want a text file…
In case you are looking for a .txt file and not .srt, simply right-click on the .srt file you just downloaded, go to “Open with,” and select the text editor of your choice. For example, Notepad for Windows or TextEdit for MacBook. And that’s it, the text will be there, readily available. You can save it again under the .txt extension.
You can also download the transcribed YouTube clip with subtitles in video or .gif format
Just as a heads-up, you can also download the clip you just edited in video or .gif format. Click the “Export” button in the upper right corner, chose the format - .mp4 or .gif - the resolution - 480, 720, or 1080 - and hit the “Export Video” button.
We hope this how to transcribe a YouTube video guide was helpful. Once the video transcription is complete, what’s left is for you to download the transcription and put it to good use. Making the most of your video content means switching to the text domain. We hope that you’ve learned something new on how to transcribe a YouTube video today!.
Hey 👋 I am the founder and maker of Motionbox. My mission is to build useful tools in the video space. I enjoy science, art, and sports. Feel free to reach out to me.