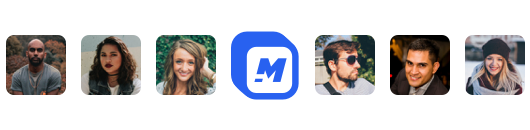How to Remove Audio from Video: The Ultimate Guide
Have you ever filmed something that you thought was absolutely perfect, only to later find out that the background noise ruined the vibe? Sounds of nature, loud music, gusts of wind, or even a chattering family member can easily detract from your visual masterpiece. If you are anything like us, you probably went online to find a quick fix for this only to bump into a thousand different guides all using different software.
Jumping from one guide to another is a hassle. And sometimes even if you find the right guide, it’s for a different operating system or device, or they skip some steps in the process. But don’t worry, we made a guide for you with all of this in mind.
So, instead of trying to show you one way to do it, we will show you all the ways. In this guide, you will learn how to remove audio from video with ease using different types of software, devices, and online tools so you can pick the option that works best for you. You’ll be back at sharing your video with the world in no time.
How to Remove Audio from Video Based on Your Device
Nowadays most devices come with some form of native video editing capabilities. Whether you have a computer running windows, a phone or tablet from Apple, or an Android phone you’ll have a way to edit a video you shot on your camera or downloaded. However, the steps to do so are not the same across all devices. Let us show you how to remove audio from video on each of them:
Removing Audio from Video on an iPhone/iPad/Mac
If you are using an Apple device, you’ll most likely have access to their in-house video editing software, iMovie. Alternatively, you can also use the photo/video app to mute the video as well. Let’s see the steps for each:
iMovie
- Open iMovie on your iPhone, iPad, or Mac computer.
- Select to start a new project by clicking or tapping on the + sign.
- Select media to upload the video you want to edit.
- Click on the video timeline at the bottom of the screen.
- Select the volume option and lower it to 0. You are done.
For iPhones and iPads, you can also open iMovie from the photo app by tapping the More Options button (the 3 dots).
Photo App (iPhone and iPad)
- Open the app and select the video you want to edit.
- Tap Edit in the upper right corner of the screen.
- Now tap on the yellow speaker/volume icon in the upper left corner.
- Once the icon turns grey, hit done.
You can also restore the sound to a video you have previously muted following the same steps but selecting Revert to Original instead.
Removing Audio from Video on Android
For Android devices, the Google Photos app allows you to make some changes to your photos and videos, including removing audio. Here’s how you can do it:
- Go to the Google Photo App and select your video.
- Tap on Edit at the bottom of the screen.
- Tap on the grey speaker/volume button below the timeline.
- After the icon turns blueish, tap on Save Copy, and you are done.
This is a good way to get it done in a pinch, but you won’t be able to do more robust editing through this app.
Removing Audio from a Video on Windows
Like Apple, Microsoft also has its own in-house video editing software, previously known as Windows Movie Maker. Now, their editor is rolled into their video editor app on Windows 10.
- First, open the video editor app.
- Click on New Video Project to start a new editing session.
- Select a video to use from your pc or the web.
- Drag the video to the storyboard to edit it.
- Select your video on the storyboard and click on the audio button twice to mute it.
- Click on Finish Video in the upper right corner of the screen to save your video.
We’ve covered the options that come pre-installed with these different devices. Now let’s take a look at some of the most popular third-party video editing software out there.
How to Remove Audio from Video Based on Your Software
The benefit of using dedicated software for removing audio from video is that you can probably do so regardless of the device that you have. As with the devices before, each software option has its own quirks and steps on how to get the job done. Let’s take a look at the different options:
Remove Audio from Video Using Adobe Premiere Pro
Adobe Premiere Pro is easily one of the most popular video editing software out there. It’s easy to see why, as it’s packed with features and easy to use. Used by pros and newbies alike, this is one tool that definitely ranks among the best. Here’s how you can use it to remove audio from a video:
- Open up Adobe Premiere and create a new project.
- After this, go to File and select Import to find your video.
- Drag the video from the project block to the timeline block.
- Right-click the video on the timeline and select unlink to detach the audio from the video.
- Once the audio is detached from the video, you can just delete it by clicking on it on the timeline and hitting delete on the keyboard, or right-clicking it and selecting Clear
- Finally, just save the video, and you are done.
Adobe Premiere Pro is an excellent option, but at $20.99 a month for the license, it might a be little pricey for those that just want a quick edit.
Remove Audio from Video Using DaVinci Resolve
DaVinci Resolve is rapidly emerging as a strong contestant to Adobe Premiere in the video editing software area. Unlike the former, there’s actually a free version available with plenty of features. This is how you can edit a video using it:
- Open DaVinci Resolve and select to create a new project.
- Right-click the media pool area and select Import Media to add your video.
- Next, drag your video from the media pool to the timeline area.
- Now select Edit mode on the bar at the bottom of the screen.
- Once on Edit mode, right-click either the audio or the video and deselect Link Clips.
- Once they are detached, right-click the audio track and select Delete Selected
- Now save your video and you are done.
It takes a little bit, but the steps are not so different from those needed on most other editors. The only problem with this program is that it can be a little difficult to learn.
Remove Audio from Video Using VLC
VLC isn’t technically video editing software, but rather a free media player. However, it is quite robust and has a few editing options that you can make use of. Having said that, making changes on VLC isn’t as straightforward as it might be with other programs. For instance, there are some differences between the Windows and Mac versions. Don’t worry, we’ll walk you through how to do it on both.
On Windows
- First, click on Media on the menu bar and select Convert/Save.
- Hit Add to select the video you want to modify.
- Click Convert/Save after selecting your video.
- In the new window, click on the wrench to modify the video.
- Select the audio code tab, and click on Audio to mute the video.
- Next, click on Create.
- Back on the convert window, click on browse to select a destination for your video.
- Select start and your video will have the audio removed.
Not exactly simple, but it’s a way to get it done. Let’s see how to do it with the Mac version now.
On Mac
- Open VLC and click on File on the menu bar.
- Select Convert/Stream.
- Select your video by clicking on Open Media.
- Select custom on the drop-down when prompted to choose a profile.
- On the Audio Codec tab, click on Audio to turn it off, then hit apply.
- Click on Browse to name and save your video.
VLC isn’t as easy as the rest, but it’s still an option you can use if you don’t have another editor available at the time.
All of the aforementioned options have their ups and downs. Some have limited features, others are expensive, and at least one is kind of clunky to use. Our final option is not only easy to use and rich in features, but it also has a free version. We definitely saved the best one for last.
The One-Size-Fits-All Option
If you want an option that is fast and easy to use, works anywhere, and doesn’t require downloading anything, then what you need is Motionbox. Motionbox is an online video editing platform with a ton of features. But let’s not get sidetracked. Here’s how you can easily remove audio from video using Motionbox:
How to Remove Audio from Video in 3 Simple Steps with Motionbox
- Head to motionbox.io, select Login, and choose “create a blank video”
- Select Upload media and choose the video that you want to edit
- Click on the video and go to the volume option on the right side of the app. Lower it all the way down, and you are done!
It’s as simple as that. Now that the audio is gone, you can add another track or simply export the video as an .mp4 file by clicking on quick export and then downloading it.
If you prefer a visual explanation, check out our video on “How To Remove Audio & Add Music to Your Videos in 2021” on our YouTube channel.
Frequently Asked Questions
Do you still have any lingering doubts? Don’t worry. Here are some common questions people have about audio and video:
Can I Add New Audio After Removing the Old One?
Sure, most of the options above will allow you to add a new track after removing the old one. However, there might be some limitations to where you can get the music from or the format you can use. Check out our guide on how to add music to a video.
Can I Mix Together Two Different Sources of Audio?
A lot of tools will allow you to splice an extra track on top of your current one. It’s usually as easy as adding an extra music track to the timeline or layering them.
Does the Video Format Matter?
Unless you are using a very obscure video format, most editors will allow you to use any video. Though the output might be limited to specific video formats like .mp4.
What About Turning Audio into a Video, Can I Do That?
You might be surprised to hear that not only can you do this; it is actually rather simple. For instance, we have a guide on our blog on How to Turn Your Podcast into a Video. We also made YouTube video about it.
Wrapping It Up
Now that you know how to remove audio from video, you can continue creating content the way you want it. Add a new track to a clip to make something dazzling, or control the volume levels for a more professionally sounding video. But why stop there? Did you know that with Motionbox you can add text to videos, merge videos together, and even turn podcasts into videos? You can easily do all of this, and much more! Try Motionbox for free by signing up today.
If you found this guide useful, and know somebody that could make use of it, don’t hesitate to share it. Check out other posts and guides on our blog, or go over to our YouTube channel and let us know in the comments what other guides or content you’d like to see from us.
Hey 👋 I am the founder and maker of Motionbox. My mission is to build useful tools in the video space. I enjoy science, art, and sports. Feel free to reach out to me.